How To Convert M4a To Mp3 Without Itunes
ITunes, application developed by Apple.inc that allows users to download, play, organise and manage music/video files in their iTunes music library. It is not only compatible with Mac OS and Microsoft Windows but also functions well on mobile devices like iPhone, iPad and iPod touch. However, some people might encounter issues of exporting iTunes files in.mp3. To help you out, this article will outline scenes that might require you to convert iTunes playlists to MP3 and explain how to convert iTunes to MP3 with detailed instruction.Part 1. 7 Common Scenes Requiring You to Convert iTunes Playlists to MP3What are the scenarios that prompt to convert playlist to MP3?
Instances differ but here lists 7 major possible reasons that you may want to convert iTunes playlist to MP3.When you want to rip the CDs in iTunes app.When converting high-quality lossless files to other formats to release space.When you want to listen to the music in other media players.When you want to store your songs on USB flash drive so you can listen to the music while driving your car.When you want to create an MP3 CD with the audio file inside the playlist.When importing some uncompressed files into iTunes as compressed files to save disc space.Part 2. How to Convert iTunes Files to MP3 within iTunesFrom the above possible scenarios, you must be eager to learn how to convert iTunes playlist to MP3. Now we have made it easier for you by providing straightforward steps below.Step 1.
Go to Applications and search for iTunes app and then double-click to open it. If you don't have it yet, you can download free and install it on your computer then open it.Step 2. After opening the iTunes app, click on iTunes followed by Preferences icon.Step 3.
Go to General and click on Import Settings which will automatically take you to import settings window.Step 4. From there, click on drop-down icon beside Import Using and select MP3 Encoder, then click OK to move to the next step.Step 5. Next, select the songs you want to convert to MP3. Might and magic heroes 7 trainer gamecopyworld.
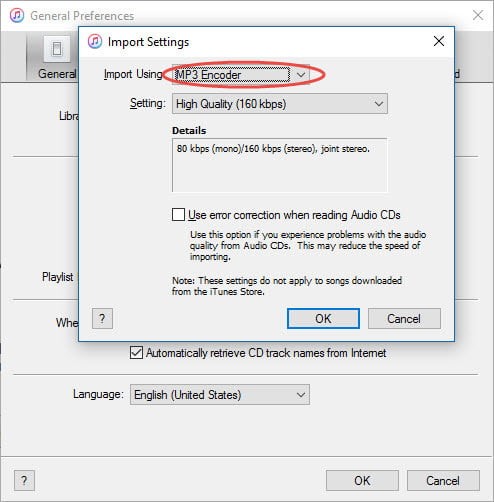
You can choose your desired tracks from albums or playlists in your iTunes library and highlight them.Step 6. Click on the file menu on the iTunes and a new window will open. If you're using the older version of iTunes, click Create new version, or just Convert if it's the case with the latest version. You can double click on the selected files and click on Create MP3 version.Now iTunes will begin to convert your files immediately. Once they are all converted, you will hear a notification sound.Part 3. Recommended iTunes to MP3 Converter to Extract MP3 from iTunes FilesSpeaking of an easier and quicker way to convert iTunes library to MP3 format, you can take advantage of, which gives you the ultimate freedom to convert over 1000 video or audio formats all in the high quality and at 30 times faster speed than other converters.
How Do I Convert M4a To Mp3 Without Itunes
With it, you can also transfer your iTunes media library and convert them to devices iOS devices, Android phones and even to external drives. Furthermore, you can burn your iTunes playlist to DVDs since it is built with a DVD burner. Below is a step-by-step guide on how you can use Wondershare iTunes to MP3 Converter. How to Convert iTunes Songs to MP3 with Wondershare UniConverter (originally Wondershare Video Converter Ultimate)Converting iTunes files to MP3 using this software is the easiest task that every Tom, Jack and Harry can do. All you need to do is, follow these simple steps and you will have all your selected iTunes files in MP3 format. Off we go!Step 1 Load iTunes PlaylistPrepare your iTunes playlist in a folder and launch Wondershare UniConverter (originally Wondershare Video Converter Ultimate) software, then click on Convert section in the top and then click on and choose Add Folder. You can also add files by dragging the iTunes playlist to the program.Step 2 Select Your Preferred Output FormatNext, select your preferred output format, i.e., MP3.
Click beside Convert all tasks: to open a list of the output formats. From the lists, click on the Audio tab and choose MP3 and then select output quality.In the bottom of the primary interface, you will see Output, click it and you'll able to specify where to locate the converted files.Step 3 Convert iTunes to MP3After that, you can now convert all your iTunes music. Click on Convert All at the right bottom of the screen.
You will see the conversion progress on the screen. When the conversion completes, you can switch to the Converted tab to fetch the converted.mp3 files.It is appropriate to conclude that at long last, the ever-improving technology is indeed taking us to new horizons. With Wondershare UniConverter (originally Wondershare Video Converter Ultimate), failing to listen to music due to incompatible format is a forgone case. To experience its full freedom, comfortability and fast hand experience, just get your copy of the latest version right away.
Converting From M4a To Mp3
As a great smartphone, iPhone also has brilliant functions at music playing. It's will be a real pity if you don't use the music player function on iPhone. But, the storage on iPhone is very limited, and sometimes you have the songs you like on computer but not on iPhone. At this moment, you need to send music files to iPhone. The mp3 file should be the commonest music file, let's try to transfer mp3 to your iPhone.
Transfer mp3 to iPhone without iTunesIn terms of putting MP3 to iPhone. It's quite normal that iTunes may not recognize your device, and according to Apple forum, lots of people are complaining about how slow iTunes is. In fact, there are many programs you could use to replace iTunes. EaseUS MobiMover is a good choice. The best feature of MobiMover is usability.
What's more, it's easy to operate. It will help you to transfer mp3 and all the other kinds of iPhone music files with just a few clicks.Click the button below to safely download and install EaseUS MobiMover Free on your computer, then follow the steps to transfer MP3 files to your iPhone within minutes. Secure DownloadStep 1: Connect your iPhone/iPad to the computer and tap Trust This Computer on the device screen to continue. Run EaseUS MobiMover Free click your iPhone device Audio.Step 2: Click Music and go to the music management screen. Then, click Transfer to This Device that allows you to transfer various music files from computer to iDevice free and unlimited, including MP3, M4A, M4B, M4P, M4R, RM, WAV, WMA, MDI, and AAC.Step 3: Once you click the button, you will be guided to your computer to find the music files/folders. After that, click the Open button to start the data transfer immediately.

When the process is done, open the Music app on your iPhone or iPad to check the synced items.Tips: If you want to, you could copy the operation at Photos category again. Transfer mp3 to iPhone with AirdropIf you want to, Airdrop would be a nice choice. Using Airdrop is a good method, but you have to transfer only on song at one time.Step 1. On both of your devices.Step 2. Go to the Music app, and find the mp3 you want to send.Step 3. Tap it to play, then you can see the Airdrop button in the middle at the bottom.Step 4.
Tap the Airdrop Button and choose the other iPhone with your name. This step will help you to send mp3 to iPhone.Step 5. Tap Accept on the other iPhone to finish send mp3 files to iPhone.