Remove Last User Logon Windows 7

If you have a bunch of user accounts on your Windows PC that you don’t need anymore, it may be time to clean them out. Today we’ll take a look at how to delete a user account in Windows.RELATED:NOTE: If you’ve you want to delete, you will not be able to delete it because it’s completely hidden from everywhere. You must show the account again before deleting it. Also, you will need to log into an account that has administrative privileges to delete user accounts. You cannot delete accounts from within a standard user account.
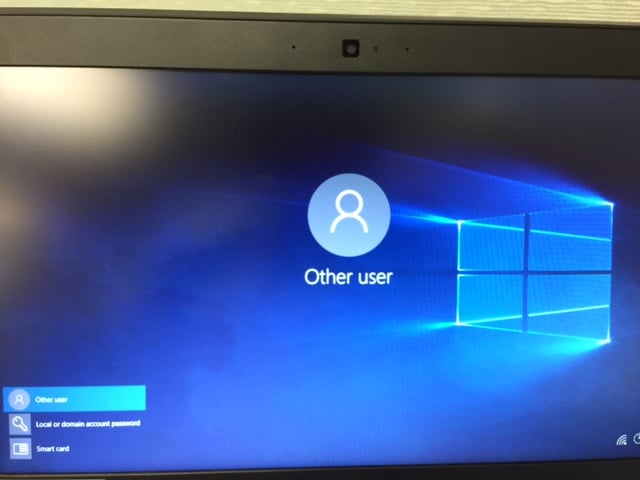

First: Back Up the User’s Data, If You Need ItThe process of deleting an account is relatively easy, but you might want to back up their files and settings in case you need them again. Each user’s account settings and data are in the C:Users folder under their user name. Back up the user’s folder to another location or an external drive before deleting the account.
This is important especially for Windows 8 and 10, because you are not provided a way to do this when deleting the account.In Windows 7, you are provided with an option to keep some (not all) of the files before deleting the account, as we’ll discuss later in this article. Note that not all folders from the user’s folder are copied to the folder on the desktop, so you may want to manually back up the user’s folder as well as any other settings or files located outside of the user’s folder to make sure you have everything you need.Delete a User Account in Windows 8 or 10To delete a user account in Windows 10, click “Settings” on the Start menu.NOTE: This process is similar in 8. However, to access the list of users you can manage or delete, search for “user accounts” on the Start screen and click on “Add, delete, and manage other user accounts” in the results. Then, follow the instructions starting with the Family & other users screen below.On the Settings window, click “Accounts”.Click “Family & other users” in the left pane on the Accounts screen.In the right pane on the Accounts screen, scroll down to the Other users section where other user accounts are listed. Click on the account you want to delete. Notice that local accounts are labeled as such.
Remove Logon User At Startup
Microsoft accounts will list the account name with the email address below it.Click “Remove”.You’ll be asked if you want to keep the files from that user. As we mentioned earlier, you should make sure to have a backup in case you need the files.